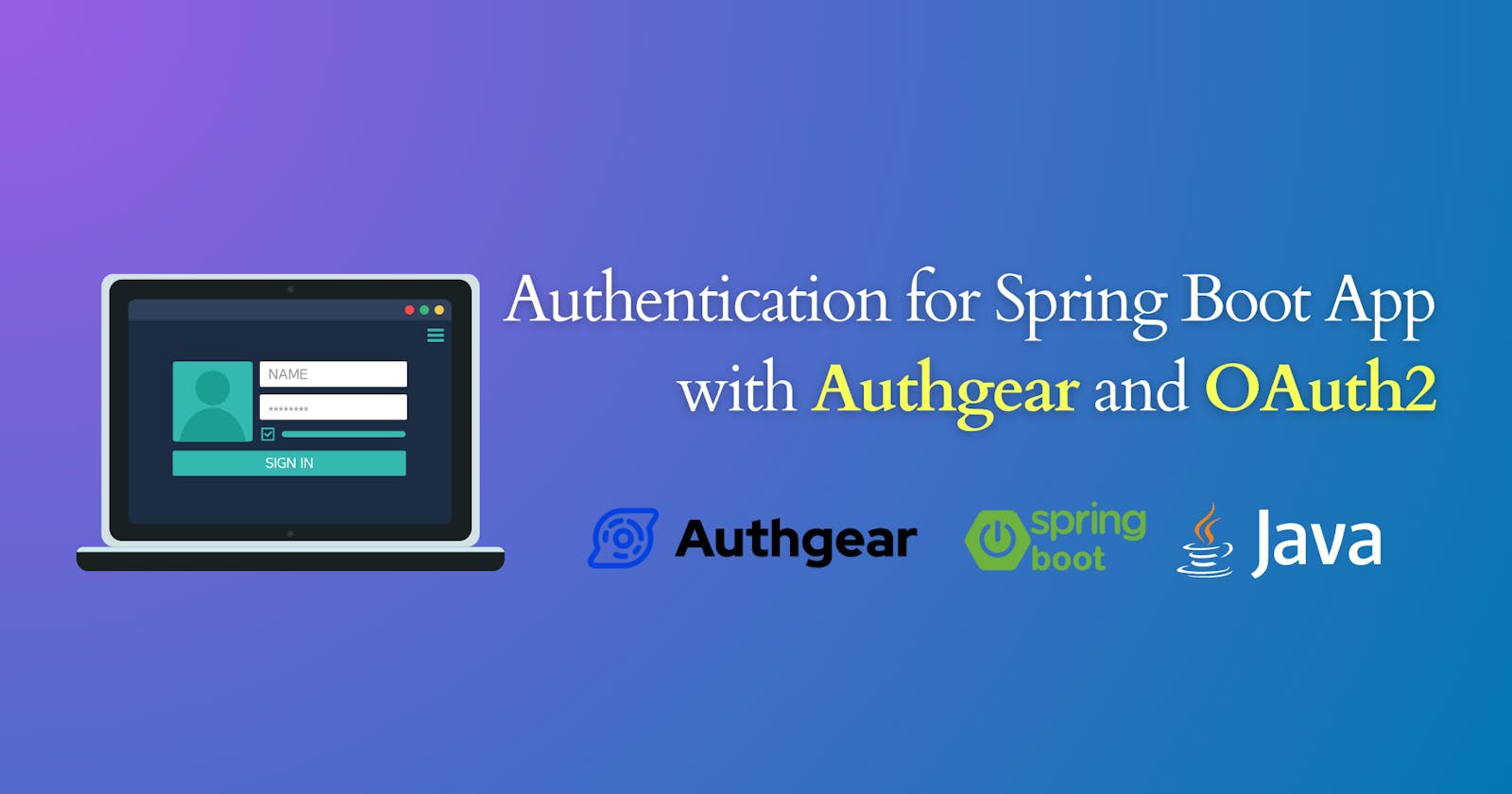Authgear is a free-to-use identity platform to manage access to your applications. It uses a special OpenID Connect (OIDC) protocol and OAuth 2.0 Authorization Framework to confirm who users are and allow/disallows them access to protected resources. With Authgear, you can easily add different ways for users to log in and access your apps and APIs, without needing to worry about the technical details of how it all works. Authgear takes care of the complicated parts of verifying users and granting them permission, so you can focus on building your applications and business value features.
In this post, you will learn how to add authentication to your Java Spring Boot application using OAuth2 with Authgear as the Identity Provider (IdP).
Learning objectives
You will learn the following throughout the article:
How Authorization code flow works.
How to create an app on Authgear.
How to enable Email based login.
Add sign-up and login features to Spring Boot App.
How Authorization Code Flow works with Authgear
Before diving into implementation, let’s understand first the Authorization Code Flow works in our example. This flow can only be used for confidential applications (such as Regular Web Applications) because involves exchanging an authorization code for a token. Here are steps in this flow:
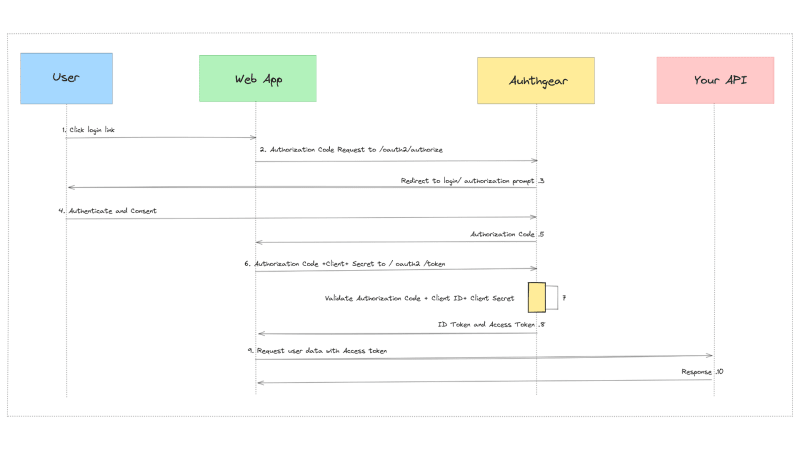
User selects Login within the Spring application.
Spring Security redirects the user to Authgear Authorization Server (
/oauth2/authorizeendpoint).Authgear redirects the user to the login page and authorization prompt.
The user authenticates using one of the configured login options (for example, by Email).
Authgear redirects the user back to the application with a single-use authorization code.
Spring OAuth2 client sends the authorization code, application’s client ID, and application’s credentials, such as a client secret, to Authgear (
/oauth2/tokenendpoint).Authgear verifies the authorization code, the application’s client ID, and the application’s credentials.
Authgear responds with an ID token and access token (and optionally, a refresh token).
The application can use the access token to call an API to access information about the user.
API responds with requested data.
Add login to your Spring Webapp
This example uses Spring MVC with Thymeleaf and SpringSecurity 6 to build a regular web application and it uses Authgear to add authentication with the login page provided by Authgear. The full source code of the examples can be found on GitHub.
Prerequisites
Before you get started, you will need the following:
Java 17 or higher. You can use SDKMAN! to install Java if you don’t have it already.
A free Authgear account. Sign up if you don’t have one already.
Part 1: Configure Authgear
To use Authgear services, you’ll need to have an application set up in the Authgear Dashboard. The Authgear application is where you will configure how you want authentication to work for the project you are developing.
Step 1: Configure an application
Use the interactive selector to create a new Authgear OIDC Client application or select an existing application that represents the project you want to integrate with.
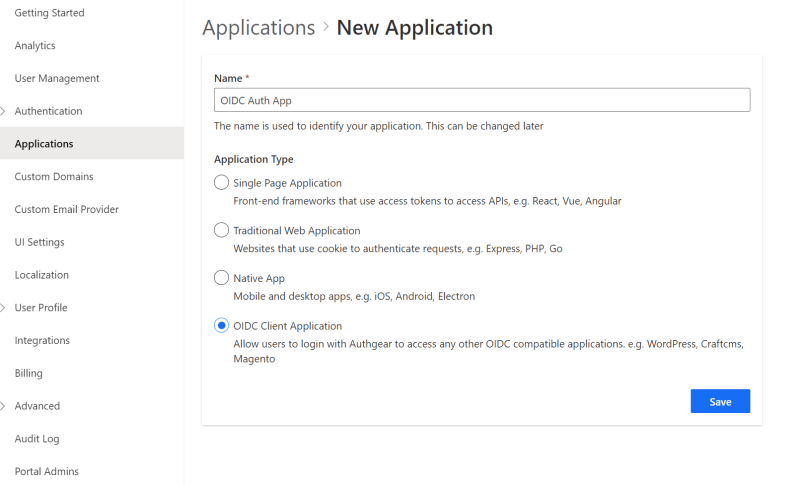
Every application in Authgear is assigned an alphanumeric, unique client ID that your application code will use to call Authgear APIs through the Spring Boot OAuth 2 Client. Note down the Authgear issuer (for example, https://example-auth.authgearapps.com/), CLIENT ID, CLIENT SECRET, and OpenID endpoints from the output. You will use these values in the next step for the client app config.

Step 2: Configure Redirect URI
A Redirect URI is a URL in your application that you would like Authgear to redirect users to after they have authenticated. In our case, it will be a home page for our Spring Boot App. If not set, users will not be returned to your application after they log in.
Step 3: Choose a Login method
After you created the Authgear app, you choose how users need to authenticate on the login page. From the “Authentication” tab, navigate to “Login Methods”, you can choose a login method from various options including, by email, mobile, or social, just using a username or the custom method you specify. For this demo, we choose the Email+Passwordless approach where our users are asked to register an account and log in by using their emails. They will receive a One-time password (OTP) to their emails and verify the code to use the app.
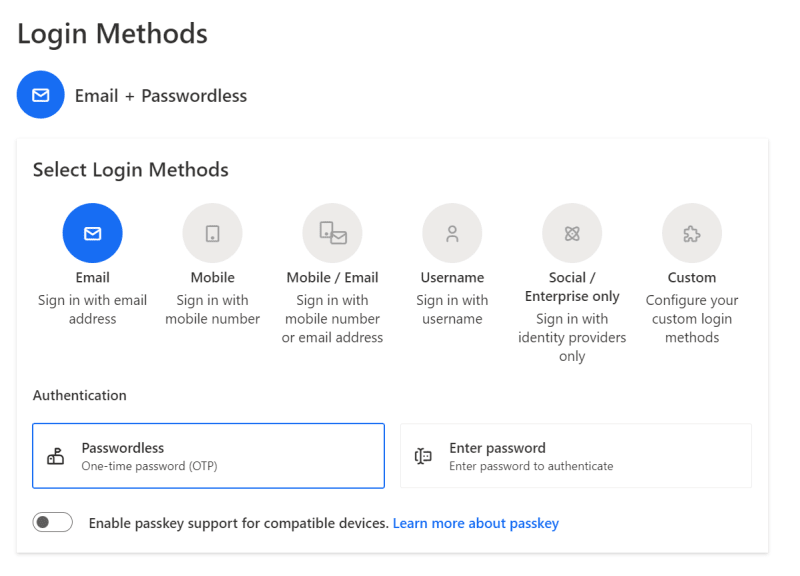
Part 2: Configure Spring Boot application
Step 1: Add Spring dependencies
To create a new Spring Boot application you use the Spring Initializr. Then you add dependencies to pom.xml file such as spring-boot-starter-oauth2-client starter provides all the Spring Security dependencies needed to add authentication to your web application and Thymeleaf is used just to build a single page UI.
<dependencies>
<dependency>
<groupId>org.springframework.boot</groupId>
<artifactId>spring-boot-starter-web</artifactId>
</dependency>
<dependency>
<groupId>org.springframework.boot</groupId>
<artifactId>spring-boot-starter-oauth2-client</artifactId>
</dependency>
<dependency>
<groupId>org.springframework.boot</groupId>
<artifactId>spring-boot-starter-thymeleaf</artifactId>
</dependency>
<dependency>
<groupId>org.thymeleaf.extras</groupId>
<artifactId>thymeleaf-extras-springsecurity6</artifactId>
<version>3.1.1.RELEASE</version>
</dependency>
</dependencies>
Step 2: Configure OIDC authentication with Authgear
Spring Security makes it easy to configure your application for authentication with OIDC providers such as Authgear. We need to add the client credentials to the application.properties file with your Auhgear provider configuration. You can use the sample below and replace properties with the values from your Authgear app:
spring.security.oauth2.client.registration.authgear.client-id={your-client-id}
spring.security.oauth2.client.registration.authgear.client-secret={your-client-secret}
spring.security.oauth2.client.registration.authgear.authorization-grant-type=authorization_code
spring.security.oauth2.client.registration.authgear.scope=openid
spring.security.oauth2.client.registration.authgear.redirect-uri=http://localhost:8080/
spring.security.oauth2.client.provider.authgear.token-uri=https://{DOMAIN}/oauth2/token
spring.security.oauth2.client.provider.authgear.authorization-uri=https://{DOMAIN}/oauth2/authorize
# To logout from the app
authgear.oauth2.end-session-endpoint=https://{DOMAIN}/oauth2/end_session
Step 3: Add login to your application
To enable user login with Authgear, create a class that will provide an instance of SecurityFilterChain, add the @EnableMethodSecurity annotation, and override the necessary method:
@Configuration
@EnableMethodSecurity(securedEnabled = true)
public class SecurityConfig {
@Value("${authgear.oauth2.end-session-endpoint}")
private String endSessionEndpoint;
@Bean
public SecurityFilterChain configure(HttpSecurity http) throws Exception {
http.authorizeHttpRequests((requests) -> requests
// allow anonymous access to the root page
.requestMatchers("/").permitAll()
// authenticate all other requests
.anyRequest().authenticated())
// enable OAuth2/OIDC
.oauth2Login(withDefaults())
// configure logout handler
.logout(logout -> logout.logoutRequestMatcher(new AntPathRequestMatcher("/logout"))
.logoutSuccessUrl("/")
.addLogoutHandler(oidcLogoutHandler()));
return http.build();
}
LogoutHandler oidcLogoutHandler() {
return (request, response, authentication) -> {
try {
response.sendRedirect(endSessionEndpoint);
} catch (IOException e) {
throw new RuntimeException(e);
}
};
}
}
Step 4: Add front page
We create a simple home.html page using Thymeleaf templates. When a user opens the page running on http://localhost:8080/, we show the page with buttons for login or logout:
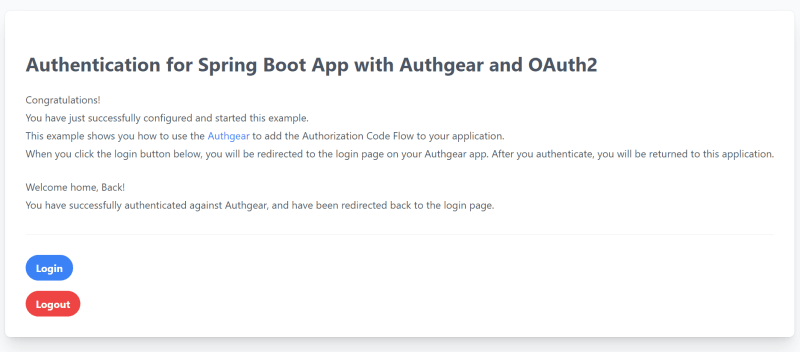
Step 5: Add controller
Next, we create a controller class to handle the incoming request. This controller renders the home.html page. When the user authenticates, the application retrieves the user's profile information attributes to render the page.
@Controller
public class HomeController {
@GetMapping("/")
String home() {
return "home";
}
}
Step 6: Run the Application
To run the application, you can execute the mvn spring-boot:run goal. Or run from your editor the main ExampleApplication.java file. The sample application will be available at http://localhost:8080/.
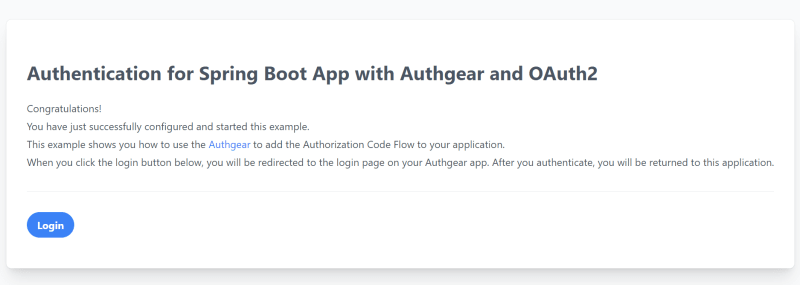
Click on the Login button to be redirected to the Authgear login page.
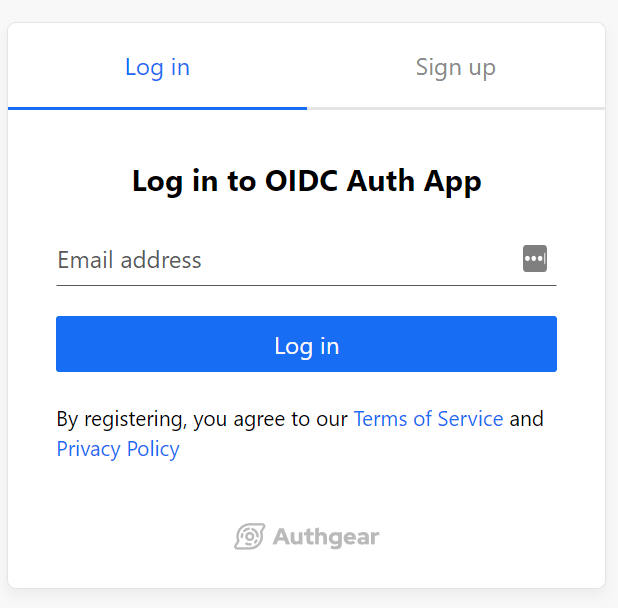
You can also customize the login page UI view from the Authgear Portal. After you sign-up, you will receive an OTP code in your email to verify your identity.
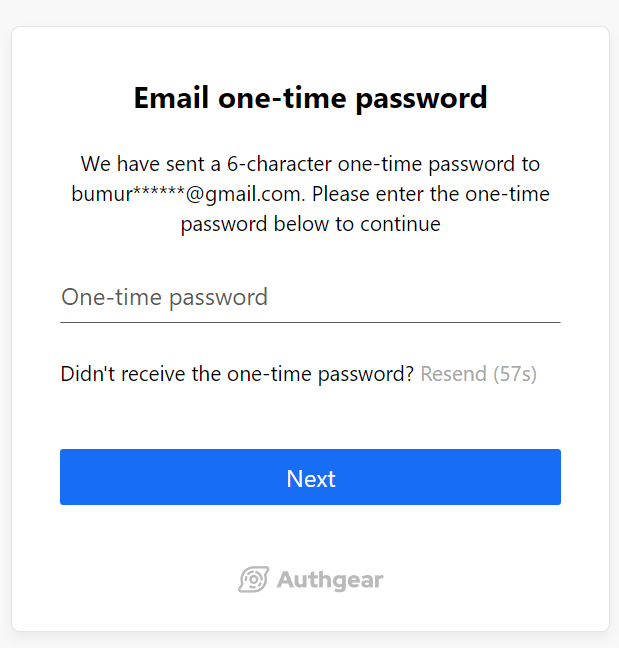
And log into your new account, you will be redirected back to the home page:
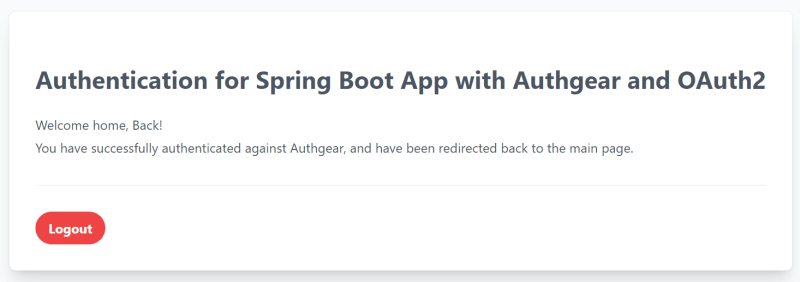
You have successfully configured a Spring Boot application to use Authgear for authentication. Now users can sign-up for a new account, log in, and log out.
Next steps
There is so much more you can do with Authgear. Explore other means of login methods such as using Magic links in an email, social logins, or WhatsApp OTP. For the current application, you can also add more users from the Authgear portal.
Related resources
Recommended content
Community
🙋 Join the Authgear Community on Discord
About the author
Visit my blog: www.iambobur.com